
こんにちは!タマキ(@tamaki_zz)です。
今日のテーマは、Stand FMで収録した音声をYouTubeにアップする方法です。
今回は、Stand FM攻略法についてお伝えしていきたいと思います。
※音声で聴きたい方はこちら
自分にあったインプット法を選択するだけで効果は10倍も違うと言われています。
活字が苦手な方は音声で聞いてみてください^ ^
YouTubeをしていないという方でもStand FMで収録がいっぱいになるとそれを活用しない手はないなと思います。私はもともとYouTubeしていましたがStand FMがラク過ぎてYouTubeの更新が止まってしまいました。
その間にStand FMの収録本数が増えたので、せっかくなのでそのコンテンツをYouTubeにアップしていたら2次活用もできて、なおかつ両方の窓口ができます。Stand FMでも知ってもらえるYouTubeでも知ってもらえることになります。
ぜひStand FMで収録された方はYouTubeにアップして行ったらいいかなと思います。
今回のやり方はiPhoneでのやり方になります。私のAndroid端末の調子が良くないので、ちゃんと確認ができてからお話します。
今回は iPhone のやり方です。 iPhoneは録画機能があるのでそれを使っていきたいと思います。まず画面収録をします。iPhoneのバージョンによっては、画面の上から下にスライドをします。 iPhoneのバージョンによっては下から上にスライドするかです。(※iPhone 12/11/XS/Xシリーズからは右上端から左下に向かって斜めにスライドします。)
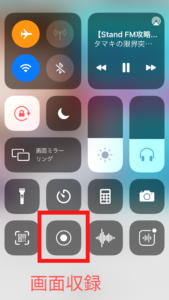
ライトなど項目があると思います。その中に画面収録の二重丸のボタンがあるのでそれを押すと音声と画面が収録されます。
これはマイクオフにもでき、マイクをオンにすると自分の喋ってる声も収録ができるようになります。もし画面収録のボタンがなかったら設定からコントロールセンターのカスタマイズでボタンを出すことができます。
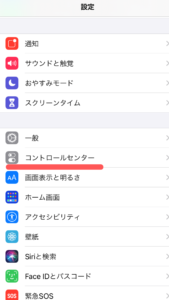

私は最初、画面収録のボタンがなかったので設定を行いました。出てきたらボタンをスタートして、自分が収録済みStand FMのコンテンツを再生します。
画面ごと音声も一緒に収録されて停止を押すと自動でギャラリーに保存されます。ここで一旦収録は終わりです。
その後は私は iMovieを使っています。
画像とバックグラウンドの音声を切り離します。画像は不要なので削除してもいいですね。自分の好きな画像を差し込んで音声の抽出と画像をセットにしてまた保存するか、そのまま iMovieの場合はYouTubeにアップできます。
サムネイルは別で作ってYouTubeにアップしています。 iPhone1台でできるので便利です。そんなに手間もかからないです。特にサムネイルを気にしなければパパッと出来る作業なので行ってみるといいと思いますね。
ちなみに私はこの2日間で5本ほどアップしています。保存もかねて少しずつ作業しています。これいいなと思いますね。
ただ気をつけたい点としてYouTubeは動画を見たいと思っていらっしゃる方も多いです。どういう風にターゲット層を決めるかが重要なポイントとなってくると思いました。
私の場合は、動画で見たいっていう方は多いですよね。ですがラジオで持っている収録コンテンツをそのままほったらかしするのはもったいないと思っているのでYouTubeで声で聞きたいなっていうファン層を増やしたいなと思って、タイトルにラジオ収録とあえてつけてアップしていこうと思っています。
今日はStand FMの収録のコンテンツをYouTubeにアップする方法についてお話ししました。
じゃあね〜ばいばい、終わり〜!
▼世界一自分らしくいられるコミュニティ!大人の学べる学校♡
タマキの絶対肯定オンラインサロンはコチラ↓
http://liberalian.com/salon/
▼公式LINE\登録直後にプレゼント🎁/
https://line.me/R/ti/p/@pmq2241k